The first thing you want to do is to remove the problematic drive from the computer and install it as a secondary drive in another computer that has Windows installed. Make sure you enable the secondary hard drive controller in the bios and that it is detecting the drive in bios.
After you have set up the secondary drive, boot into Windows and download PC Inspector File Recovery. Whatever you do, do not install this on to the drive that you are trying to recover. Doing so could actually overwrite files that you want to restore. Install this on the primary drive that you are booting from.
Open PC Inspector File Recovery and choose your language. After you choose your language, you will be presented with a welcome screen giving you three options.
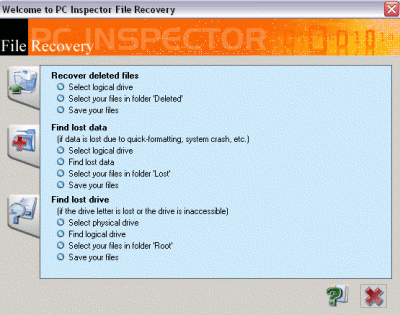
The first option is “Recover Deleted Files”. This allows you to restore files that have been permanently deleted from the drive. This will only work if the deleted file has not already been overwritten.
The second option is “Find Lost Data”. This allows you to recover data that has been lost due to a system crash. If you choose this option, you will be asked for the “start cluster” and “end cluster”. Leave the default settings to scan the whole drive. The scan could take a couple of hours depending on how large your drive is.
The third option is “Find Lost Drive”. Use this option if your drive letter is not showing up in Windows Explorer or My Computer. It will attempt to connect to the drive and if successful, allow you to browse the data.
If you do not have a secondary computer to attach the drive to then you will probably want to check out the Ultimate Boot CD for Windows.
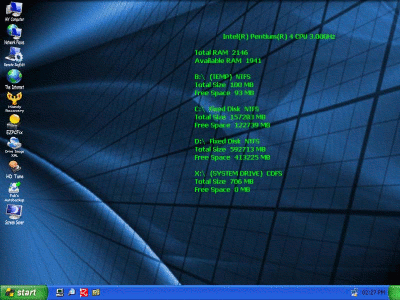
UBCD for Windows allows you to boot into Windows from a CD and run diagnostic utilities on your problematic drive. PC Inspector File Recovery is one of the utilities that come bundled with UBCD for Windows so you can run it right from the CD. You will need a computer with Windows XP and possibly a Windows XP installation CD to create the UBCD for Windows.
Another option is to try a very successful method I discussed in the previous article titled Put Your Hard Drive In The Freezer To Recover Data.
If none of these options work or if the drive will not spin up at all, then you will probably need to send the drive off to a data recovery service. One popular service is Ontrack Data Recovery service but I would highly recommend shopping around before making a decision.
If you have any experience in this area or know of some other great apps for recovering data please feel free to share.
besides all this you must also try
- before sending your hard drive to the professionals you can try swapping the circuit board on the hard drive with one from a working IDENTICAL hard drive (apart from brand, family and size make sure firmware matches as well). This has worked twice for me so far.
- If the software in the article above does not work then I would highly recommend trying this method.http://www.caseytech.com/put-your-hard-drive-in-the-freezer-to-recover-data/ This method has proven to be successful for many people with unreadable hard drives. If that doesn’t work then you might have to consider sending it off to a data recovery service.
- I also recommend using SpinRite instead of PC Inspector. I’ve used both and while SpinRite takes longer, it’s MUCH more thorough and has restored dead hard drives that PC Inspector couldn’t even read. Also, SpinRite can correct clusters identified as “bad” when they truly aren’t, resulting in a drive that operates as fast as when it was new; this is critically important for newer, larger drives which have much more frequently labeled “bad” clusters

No comments:
Post a Comment